How to Set Up The 8BitDo Controller for Anki in Medical School (MacOS)

Anki is a popular flashcard application used by medical students worldwide to help remember all the information that we learn in school. Given that we spend so much time sitting at a computer, it’s important to have ergonomic alternatives that both enhance studying and protect our body. This makes the 8BitDo controller an excellent option. Instead of resting your hands on the keyboard for hours at a time, you can hold a small controller and do Anki anywhere. The 8BitDo is portable, holds charge for hours, and can be used to review Anki cards on both a desktop and an iPad. In this post I’ll show you step-by-step how I set up my 8BitDo controller to complete my Anki reviews for medical school.
Desktop Setup
Connect the 8BitDo controller to your desktop / laptop
- With the 8BitDo controller turned off, press and hold ‘start’ and ‘R’ simultaneously. The blue light should start flashing.
- Then, press and hold ‘select.’ The blue light should begin flashing more rapidly.
- Open bluetooth settings and connect to the ‘8BitDo Zero 2 keyboard’.
- Upon successful connection, the blue light on the controller will appear solid blue.
Setup Karabiner-Elements
- Open the Karabiner-Elements application. (You can download it here.)
- Select Simple Modifications > 8BitDo Zero 2 gamepad
- From here, you can customize the output settings for the controller however you’d like.
- Use Table 1 below to reference how the 8BitDo buttons on the controller correlate to a keyboard key and how I mapped them to Anki.
- Additionally, I’ve included a screenshot of my settings from Karabiner-Elements in Figure 1, as well as a picture of my 8BitDo controller with my settings scribbled on it in Figure 2, below.
Table 1: Karabiner-Elements Key Mappings with my personal customized settings for Anki.
iPad Setup
I switched to using the 8BitDo controller from my Nintendo Switch Joy-Con once I learned that the 8BitDo can connect to the iPad. Although it’s markedly less flexible when used on an iPad, it’s still significantly more efficient than tapping the screen with your fingers.
Connect the 8BitDo controller to your iPad / iPhone
- With the 8BitDo controller turned off, press and hold ‘start’ and ‘A’ simultaneously. The blue light should start flashing.
- Then, press and hold ‘select.’ The blue light should begin flashing more rapidly.
- Open Settings on your device and select Accessibility > Switch control > Switches > Bluetooth devices and connect to the 8BitDo controller.
Modify Anki's gamepad settings
- Once connected, open Anki on your device and click on the Settings > Review > Gamepads.
- Use Table 2 and Figure 3 below to map the 8BitDo controller buttons to your desired Anki outputs.
Table 2: Anki Gamepad Key Mappings with my personal customized settings for the 8BitDo controller.
Start reviewing! 🎉
How To Uninstall & Reinstall Karabiner Elements
As a DO, I had to download eCOMAT to take the COMAT exams (the DO's shelf). After you open the app, it'll tell you that you're not allowed to have Karabiner Elements downloaded to your computer because apparently it can be used to cheat. So, during my third year, I was essentially uninstalling and re-installing Karabiner Elements every month.
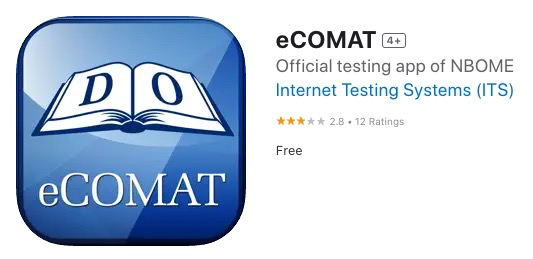
It is very simple if you follow these steps exactly in order:
- Uninstall Karabiner using the steps outlined on their website
- Take COMAT
- Keep Karabiner uninstalled
- Forget the 8BitDo device in bluetooth settings
- Restart computer
- Reconnect 8BitDo using start + R, then hold select
- Keep 8BitDo connected via bluetooth
- Reinstall Karabiner, open Karabiner elements
- Wait for system settings pop-up asking for permission to 'allow' access for Karabiner, and grant permission
Credit: I wouldn’t be able to curate the information here without the help of others:
- Youtube: Apoorva Sinha and Chris Quelch
- Reddit: u/sheepdot




Comments ()